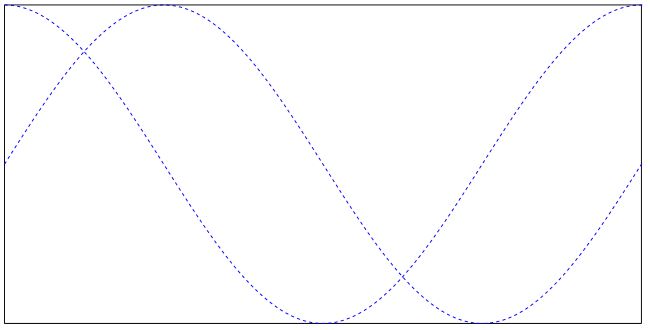Annotations#
How to Add and Modify Annotations#
In PyMuPDF, new annotations can be added via Page methods. Once an annotation exists, it can be modified to a large extent using methods of the Annot class.
Annotations can only be inserted in PDF pages - other document types do not support annotation insertion.
In contrast to many other tools, initial insert of annotations happens with a minimum number of properties. We leave it to the programmer to e.g. set attributes like author, creation date or subject.
As an overview for these capabilities, look at the following script that fills a PDF page with most of the available annotations. Look in the next sections for more special situations:
# -*- coding: utf-8 -*-
"""
-------------------------------------------------------------------------------
Demo script showing how annotations can be added to a PDF using PyMuPDF.
It contains the following annotation types:
Caret, Text, FreeText, text markers (underline, strike-out, highlight,
squiggle), Circle, Square, Line, PolyLine, Polygon, FileAttachment, Stamp
and Redaction.
There is some effort to vary appearances by adding colors, line ends,
opacity, rotation, dashed lines, etc.
Dependencies
------------
PyMuPDF v1.17.0
-------------------------------------------------------------------------------
"""
from __future__ import print_function
import gc
import sys
import fitz
print(fitz.__doc__)
if fitz.VersionBind.split(".") < ["1", "17", "0"]:
sys.exit("PyMuPDF v1.17.0+ is needed.")
gc.set_debug(gc.DEBUG_UNCOLLECTABLE)
highlight = "this text is highlighted"
underline = "this text is underlined"
strikeout = "this text is striked out"
squiggled = "this text is zigzag-underlined"
red = (1, 0, 0)
blue = (0, 0, 1)
gold = (1, 1, 0)
green = (0, 1, 0)
displ = fitz.Rect(0, 50, 0, 50)
r = fitz.Rect(72, 72, 220, 100)
t1 = u"têxt üsès Lätiñ charß,\nEUR: €, mu: µ, super scripts: ²³!"
def print_descr(annot):
"""Print a short description to the right of each annot rect."""
annot.parent.insert_text(
annot.rect.br + (10, -5), "%s annotation" % annot.type[1], color=red
)
doc = fitz.open()
page = doc.new_page()
page.set_rotation(0)
annot = page.add_caret_annot(r.tl)
print_descr(annot)
r = r + displ
annot = page.add_freetext_annot(
r,
t1,
fontsize=10,
rotate=90,
text_color=blue,
fill_color=gold,
align=fitz.TEXT_ALIGN_CENTER,
)
annot.set_border(width=0.3, dashes=[2])
annot.update(text_color=blue, fill_color=gold)
print_descr(annot)
r = annot.rect + displ
annot = page.add_text_annot(r.tl, t1)
print_descr(annot)
# Adding text marker annotations:
# first insert a unique text, then search for it, then mark it
pos = annot.rect.tl + displ.tl
page.insert_text(
pos, # insertion point
highlight, # inserted text
morph=(pos, fitz.Matrix(-5)), # rotate around insertion point
)
rl = page.search_for(highlight, quads=True) # need a quad b/o tilted text
annot = page.add_highlight_annot(rl[0])
print_descr(annot)
pos = annot.rect.bl # next insertion point
page.insert_text(pos, underline, morph=(pos, fitz.Matrix(-10)))
rl = page.search_for(underline, quads=True)
annot = page.add_underline_annot(rl[0])
print_descr(annot)
pos = annot.rect.bl
page.insert_text(pos, strikeout, morph=(pos, fitz.Matrix(-15)))
rl = page.search_for(strikeout, quads=True)
annot = page.add_strikeout_annot(rl[0])
print_descr(annot)
pos = annot.rect.bl
page.insert_text(pos, squiggled, morph=(pos, fitz.Matrix(-20)))
rl = page.search_for(squiggled, quads=True)
annot = page.add_squiggly_annot(rl[0])
print_descr(annot)
pos = annot.rect.bl
r = fitz.Rect(pos, pos.x + 75, pos.y + 35) + (0, 20, 0, 20)
annot = page.add_polyline_annot([r.bl, r.tr, r.br, r.tl]) # 'Polyline'
annot.set_border(width=0.3, dashes=[2])
annot.set_colors(stroke=blue, fill=green)
annot.set_line_ends(fitz.PDF_ANNOT_LE_CLOSED_ARROW, fitz.PDF_ANNOT_LE_R_CLOSED_ARROW)
annot.update(fill_color=(1, 1, 0))
print_descr(annot)
r += displ
annot = page.add_polygon_annot([r.bl, r.tr, r.br, r.tl]) # 'Polygon'
annot.set_border(width=0.3, dashes=[2])
annot.set_colors(stroke=blue, fill=gold)
annot.set_line_ends(fitz.PDF_ANNOT_LE_DIAMOND, fitz.PDF_ANNOT_LE_CIRCLE)
annot.update()
print_descr(annot)
r += displ
annot = page.add_line_annot(r.tr, r.bl) # 'Line'
annot.set_border(width=0.3, dashes=[2])
annot.set_colors(stroke=blue, fill=gold)
annot.set_line_ends(fitz.PDF_ANNOT_LE_DIAMOND, fitz.PDF_ANNOT_LE_CIRCLE)
annot.update()
print_descr(annot)
r += displ
annot = page.add_rect_annot(r) # 'Square'
annot.set_border(width=1, dashes=[1, 2])
annot.set_colors(stroke=blue, fill=gold)
annot.update(opacity=0.5)
print_descr(annot)
r += displ
annot = page.add_circle_annot(r) # 'Circle'
annot.set_border(width=0.3, dashes=[2])
annot.set_colors(stroke=blue, fill=gold)
annot.update()
print_descr(annot)
r += displ
annot = page.add_file_annot(
r.tl, b"just anything for testing", "testdata.txt" # 'FileAttachment'
)
print_descr(annot) # annot.rect
r += displ
annot = page.add_stamp_annot(r, stamp=10) # 'Stamp'
annot.set_colors(stroke=green)
annot.update()
print_descr(annot)
r += displ + (0, 0, 50, 10)
rc = page.insert_textbox(
r,
"This content will be removed upon applying the redaction.",
color=blue,
align=fitz.TEXT_ALIGN_CENTER,
)
annot = page.add_redact_annot(r)
print_descr(annot)
doc.save(__file__.replace(".py", "-%i.pdf" % page.rotation), deflate=True)
This script should lead to the following output:
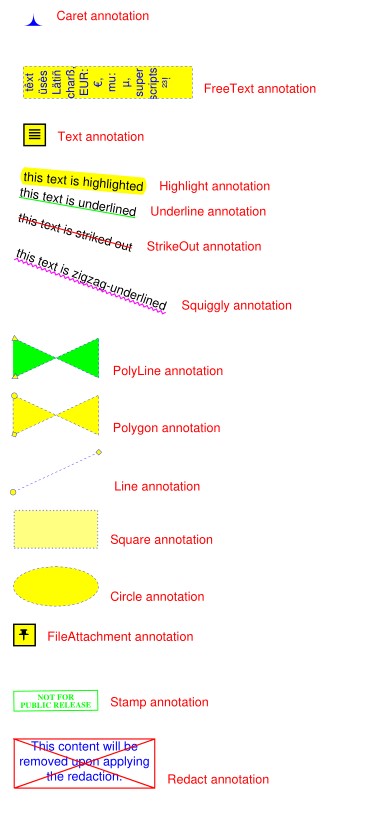
How to Use FreeText#
This script shows a couple of ways to deal with ‘FreeText’ annotations:
# -*- coding: utf-8 -*-
import fitz
# some colors
blue = (0,0,1)
green = (0,1,0)
red = (1,0,0)
gold = (1,1,0)
# a new PDF with 1 page
doc = fitz.open()
page = doc.new_page()
# 3 rectangles, same size, above each other
r1 = fitz.Rect(100,100,200,150)
r2 = r1 + (0,75,0,75)
r3 = r2 + (0,75,0,75)
# the text, Latin alphabet
t = "¡Un pequeño texto para practicar!"
# add 3 annots, modify the last one somewhat
a1 = page.add_freetext_annot(r1, t, color=red)
a2 = page.add_freetext_annot(r2, t, fontname="Ti", color=blue)
a3 = page.add_freetext_annot(r3, t, fontname="Co", color=blue, rotate=90)
a3.set_border(width=0)
a3.update(fontsize=8, fill_color=gold)
# save the PDF
doc.save("a-freetext.pdf")
The result looks like this:
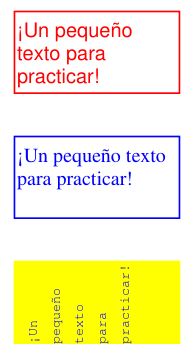
How to Use Ink Annotations#
Ink annotations are used to contain freehand scribbling. A typical example may be an image of your signature consisting of first name and last name. Technically an ink annotation is implemented as a list of lists of points. Each point list is regarded as a continuous line connecting the points. Different point lists represent independent line segments of the annotation.
The following script creates an ink annotation with two mathematical curves (sine and cosine function graphs) as line segments:
import math
import fitz
#------------------------------------------------------------------------------
# preliminary stuff: create function value lists for sine and cosine
#------------------------------------------------------------------------------
w360 = math.pi * 2 # go through full circle
deg = w360 / 360 # 1 degree as radians
rect = fitz.Rect(100,200, 300, 300) # use this rectangle
first_x = rect.x0 # x starts from left
first_y = rect.y0 + rect.height / 2. # rect middle means y = 0
x_step = rect.width / 360 # rect width means 360 degrees
y_scale = rect.height / 2. # rect height means 2
sin_points = [] # sine values go here
cos_points = [] # cosine values go here
for x in range(362): # now fill in the values
x_coord = x * x_step + first_x # current x coordinate
y = -math.sin(x * deg) # sine
p = (x_coord, y * y_scale + first_y) # corresponding point
sin_points.append(p) # append
y = -math.cos(x * deg) # cosine
p = (x_coord, y * y_scale + first_y) # corresponding point
cos_points.append(p) # append
#------------------------------------------------------------------------------
# create the document with one page
#------------------------------------------------------------------------------
doc = fitz.open() # make new PDF
page = doc.new_page() # give it a page
#------------------------------------------------------------------------------
# add the Ink annotation, consisting of 2 curve segments
#------------------------------------------------------------------------------
annot = page.addInkAnnot((sin_points, cos_points))
# let it look a little nicer
annot.set_border(width=0.3, dashes=[1,]) # line thickness, some dashing
annot.set_colors(stroke=(0,0,1)) # make the lines blue
annot.update() # update the appearance
page.draw_rect(rect, width=0.3) # only to demonstrate we did OK
doc.save("a-inktest.pdf")
This is the result: